Ah – so you’ve got yourself a .fig file and you’re wondering what to do with it. Did you know that .fig files are easy to use templates that is primed for further tinkering and collaboration? Whether you’re a seasoned designer or just dipping your toes into the world of digital design, importing your .fig file is a breeze with Figma’s intuitive interface.
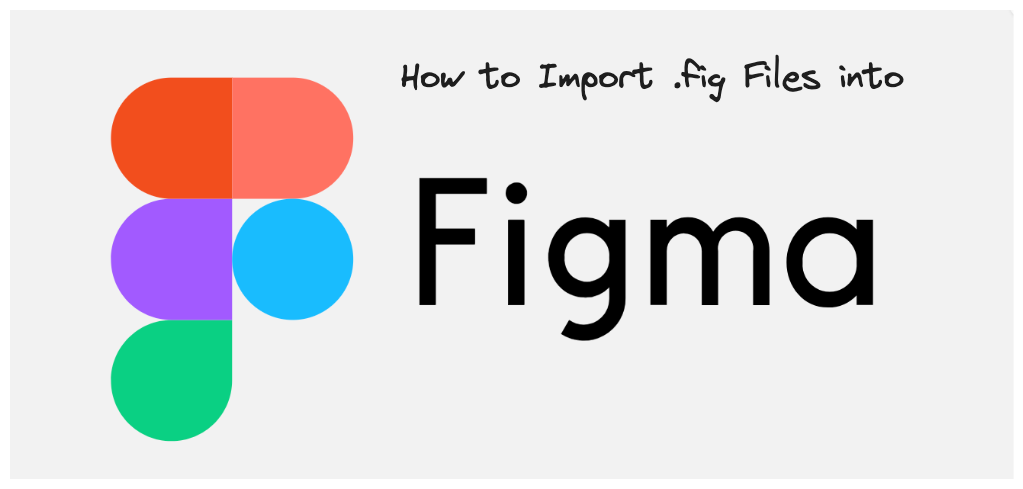
In this guide, we’ll walk you through the process step by step, ensuring you seamlessly integrate your .fig file into your Figma workspace. So, grab your creativity and let’s dive in!
Step 1: Start Figma
Start by opening Figma. If you don’t have an account, sign up for one—it’s free! Create or Open Your Project: Once you’re in Figma, either start a new project or open an existing one where you want to import your .fig file.
Find the Import Option: Look for the “File” menu at the top-left corner of the screen.
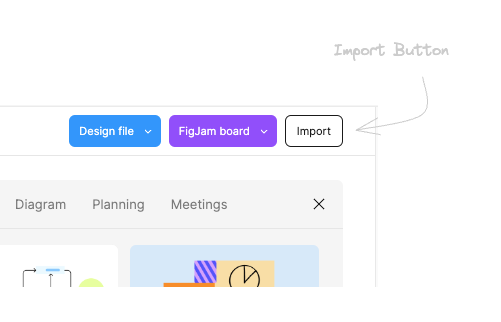
Step 2: Select File
Choose “From your computer” from the modal pop up. This will trigger your machine’s file navigator and allow you to select your .fig file. The “From Jamboard” option is also useful – if your .fig file is shared via Google Drive.
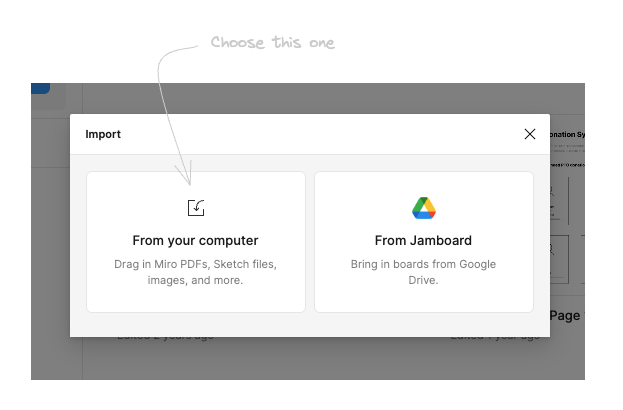
Once you’ve selected it, click “Open”. Depending on the size of the file, you might have to wait a few moments. Figma can sometimes take a few seconds to process the file. Patience my friend.
Step 3: Start Editing
Once the import is done, you’ll see your .fig file in your project. It might be a new file or a new page/tab in an existing file. Now you’re ready to edit the file. You can now edit your imported .fig file in Figma, just like any other project.
Don’t forget: Figma saves your changes automatically, but you can always save a version manually if you like.
